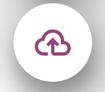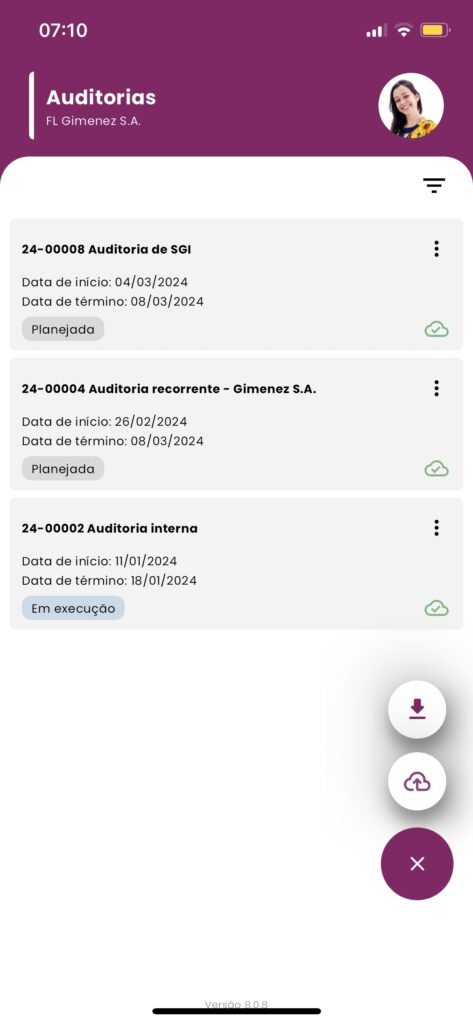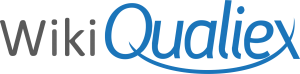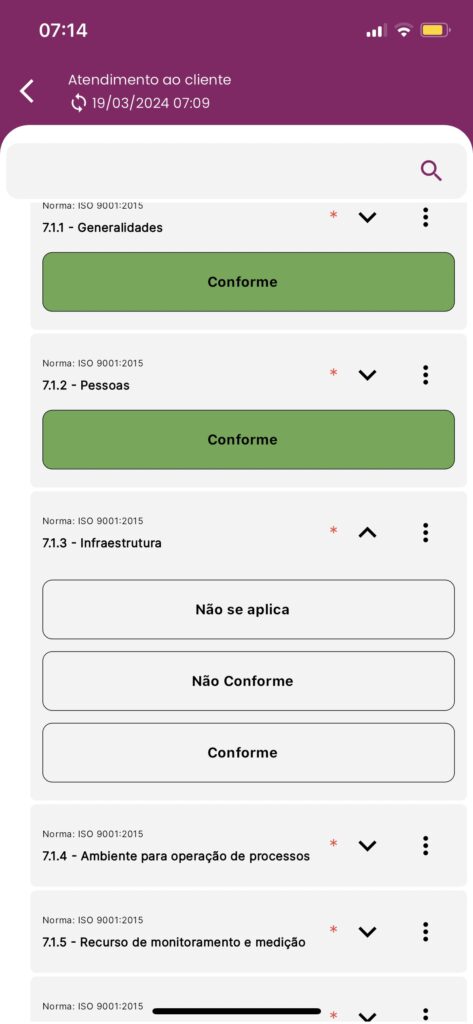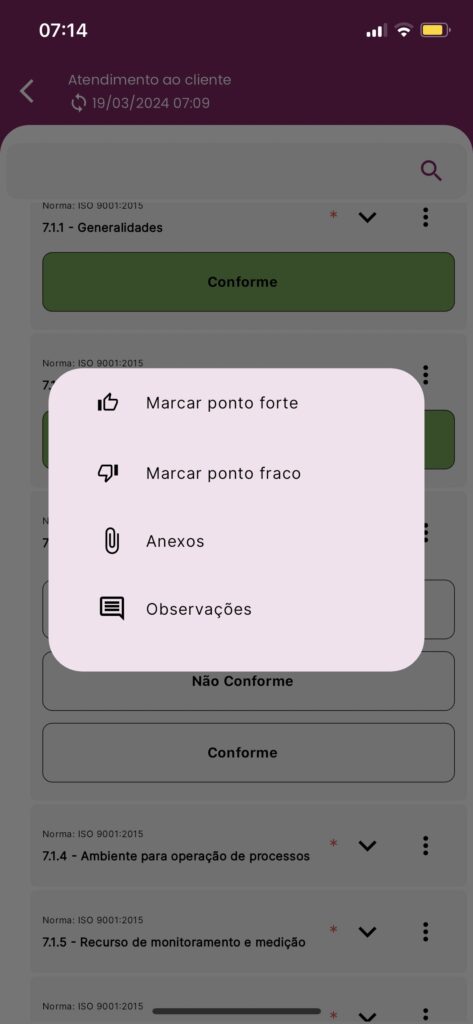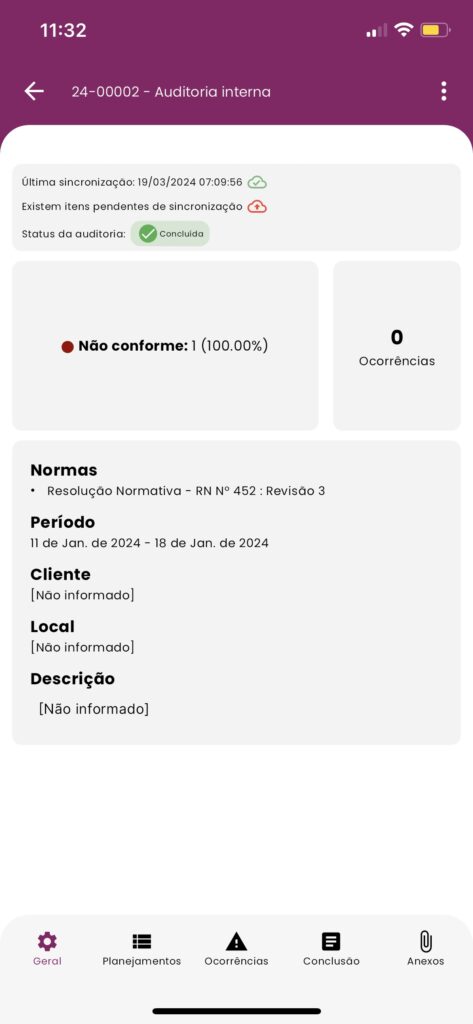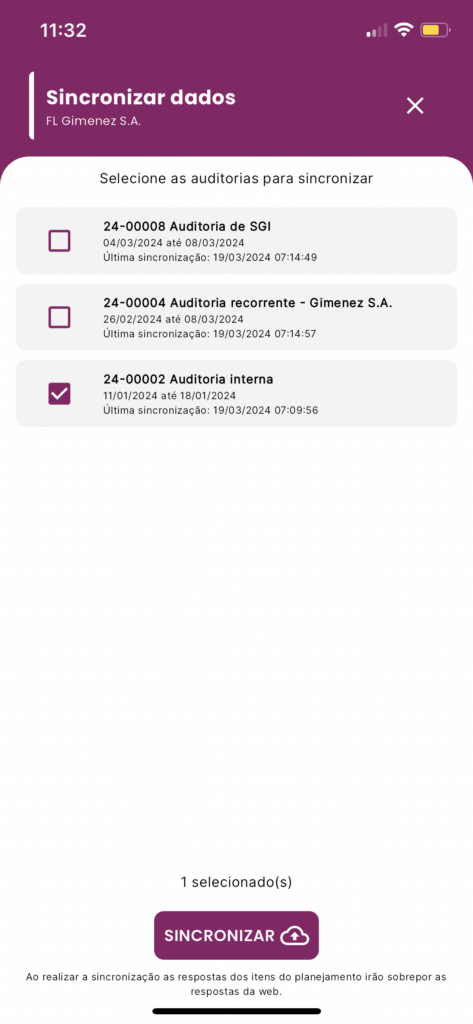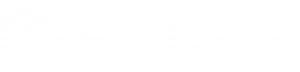Atualizado em
Se você é auditor líder ou auditor de um planejamento, pode executá-lo.
Antes de iniciar uma auditoria, verifique se o fuso horário dos dispositivos estejam corretos.
Dispositivos com fuso horário divergentes podem gerar inconsistência na sincronização dos dados, pois pode acontecer uma sobreposição das informações ao sincronizar.
No aplicativo Auditorias, clique na auditoria que será executada e depois em . Selecione o planejamento desejado para iniciar a execução.
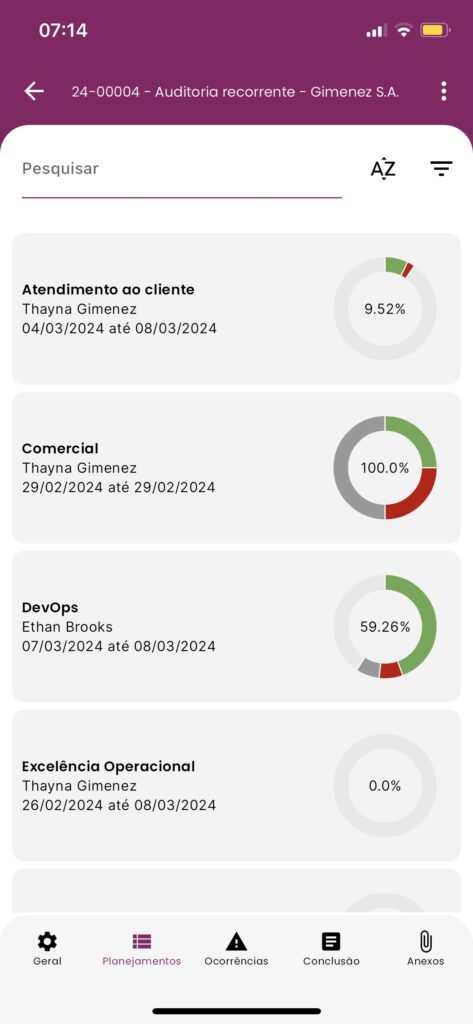
Caso tenha planejamento que não seja de sua responsabilidade, não é permitido executá-lo.
No item que será avaliado, você pode selecionar a opção de resposta:
Para adicionar uma observação, anexo, marcar como ponto forte ou fraco, clique no menu de contexto :
Após responder todos os itens, você pode concluir a auditoria e visualizar o resultado em tempo real:
Não esqueça sincronizar sua auditoria com a versão, clicando na opção