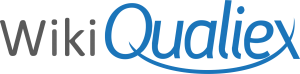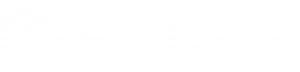Atualizado em
Com a auditoria em status “planejada” com os planejamentos finalizados, podemos executá-la.
Na aba Auditorias, na auditoria que será executada clique no menu de contexto e selecione a opção Abrir. Clicando sobre a auditoria também abre para execução.

Na tela de execução temos as abas para navegação entre as funcionalidades para realizar a auditoria.
Dados Gerais
Exibe o progresso e outras informações da auditoria.
- Progresso da auditoria: Exibe o andamento da auditoria conforme os itens auditados são respondidos.
- Ocorrências: Caso tenha alguma ocorrência de não conformidade ou oportunidade de melhoria vinculada a auditoria será exibida nesse contador.
- Itens não auditados: Exibe a quantidade de itens que ainda não foram respondidos.
- Auditores: Mostra quantos auditores foram informados no cadastro da auditoria. Pausando o mouse sobre esse item exibe o nome do auditor líder e de outros auditores adicionados.
- Planejamentos restantes: Contabiliza quantos planejamentos ainda não tiveram todos os itens da norma respondidos.
- Normas: Indica quais normas serão utilizadas na auditoria.
- Período: Mostra o período de execução que foi definido na auditoria.
- Cliente: Exibe os clientes que foram indicados no cadastro da auditoria.
- Descrição: Conforme a descrição inserida no cadastro da auditoria é exibida nesse campo.

Campos com * são obrigatórios.
Planejamentos
Exibe a listagem com os planejamentos cadastrados. Clique para iniciar a execução do planejamento.

Será exibida a tela para atribuir a resposta ao item auditado.
Clique na opção de resposta correspondente de acordo com o apontamento. Podemos ter três tipos de campo:
- Pergunta: Item que é necessário selecionar uma opção de resposta.
- Texto orientativo: Texto de orientação não temos que respondê-lo mas é possível registrar uma observação.
- Campo texto: Item para responder, podemos inserir uma resposta escrita e uma observação.

Acesso a um item da norma
Para acessar um requisito específico para inserir um anexo, definir como ponto forte, ponto fraco ou adicionar uma observação, clique no item.
- Menu
: Clique para definir um item como
ou
. Para desmarcar acesse o menu novamente.
- Botão para navegação: Clique nas
para navegar entre os requisitos da norma.
- Anexar arquivos: Para adicionar um anexo no item, arraste o arquivo ou selecione no seu computador.
- Aba Gestão dos anexos: Nessa aba podemos adicionar um anexo no item.
As alterações são salvas automaticamente.

Ocorrências
Se um item é uma não conformidade ou oportunidade de melhoria registre uma ocorrência. Para cadastrar uma ocorrência veja mais em Como adicionar uma ocorrência a auditoria?
Conclusão
Após a sua execução podemos concluir uma auditoria, veja mais no artigo Como concluir uma auditoria?
Histórico
Para consultar o histórico de uma auditoria consulte o artigo Como visualizar o histórico de uma auditoria?
Anexos
Se você precisa adicionar anexos na auditoria ou em um item específico veja o passo a passo no artigo Como adicionar anexos na auditoria?