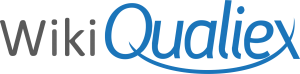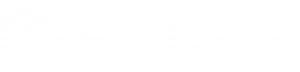Atualizado em
No Docs podemos definir as permissões/acessos que o usuário pode ter nas pastas. Definir especificamente o que o usuário pode realizar em determinada pasta.
- Acesse Dashboard.
- Clique em Docs – Documentos.

3. Selecione a pasta que deseja alterar e clique em Opções > Permissões da Pasta.

Será exibida a tela com as opções para conceder ao usuário os acessos da pasta

Utilize um grupo de usuários que foi criado nas configurações do Qualiex para exibir somente os colaboradores daquele grupo.
Quando as permissões são aplicadas na pasta pai, as pastas filhas obrigatoriamente assumem as permissões habilitadas, não é permitido alterar.
- Adicionar Pastas: Permite que o usuário crie pastas dentro de uma pasta raiz/pai/mãe.
- Remover Pastas: Quem poderá remover as pastas já criadas dentro do sistema.
- Enviar Novo: Usuário que poderá enviar um novo documento dentro da pasta selecionada.
- Visualizar: Usuário que terá a permissão para visualizar online os documentos.
- Obter Cópia: O usuário que poderá obter cópia/fazer o download dos documentos que estão dentro da pasta.
- Revisar: Qual usuário poderá revisar um documento quando este estiver passando por fluxo.
- Remover: Usuário que poderá remover um documento de dentro da pasta.
- Alterar Permissões: Usuário que poderá alterar as permissões de outra pessoa dentro da pasta selecionada, e editar/renomear a pasta.
- Alterar data de validade: O usuário poderá alterar a data de validade dos documentos que estão nessa pasta.
- Alterar data de próxima revisão: O usuário poderá alterar a data de próxima revisão dos documentos que estão nessa pasta.
- Alterar documento controlado: O usuário poderá alterar se os documentos dessa pasta terão a cópia controlada, assim é necessário justificar a obtenção de uma cópia.
Justificativa de cópia pode ser visualizada no histórico do documento.
Marque as opções que o colaborador terá acesso, e clique em “Gravar” para concluir.