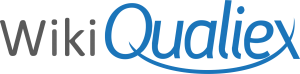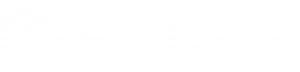Atualizado em
When a document is related to another, we can associate them as an attachment.
Example: A presence list can be associated with a training syllabus. A form can be associated with a procedure. A check list can be associated with a work instruction.
- Go to Dashboard.
- Click Docs – Documents.

- Click on the “Documents” tab and select the desired document.
- Click Options> “Associate Documents”.

The window will appear to select the documents to be linked. Click the Associate icon.

It is not possible to associate documents that are in revision 0, that is, they do not yet have any revisions approved.
In the window that will open select the documents.

- Locate the document by browsing the Query or Search by selecting All Documents.
Associate more than one file by holding down the CTRL while selecting documents.
- After checking the documents that will be associated, click on “Select”.
The associated documents will be listed and can be viewed or removed.

- Selecting the document, we can view the PDF of the file.
- We can remove the association.
- Clicking the icon
displays the details of the document.
Click “Close” to close the window.
Associated documents are indicated with the sign in the document code, clicking on the icon redirects you to the document association screen.

When viewing, checking out an associated document, the system issues an alert, informing that there is an association.
Document review with association
When a document with an association is revised, we must inform which stakeholders will be notified to validate that all related documents are aligned.
- Check Out document without flow: When sending a document with Review Complete, the notification options will be displayed.
- Check Out document with flow: Upon completion of the flow approval step, the notification options will be displayed.

- Doing nothing: Does not notify via e-mail and does not generate pending issues for those involved in the associated documents.
- Notify by email: Users who are allowed to review the folder or document will receive an email informing them that a document that has an association has been reviewed.
- Notify by e-mail and generate review pending: Users who are allowed to review in the folder or document will receive an email informing that a document that has an association has been reviewed and Qualiex will generate review pending.
Review pending
Associated documents that have changed should be assessed if revision is necessary. In Docs the documents that need to be updated are indicated by the icon .
Associated documents are grouped in the “Associated Documents” folder using the “Pending” shortcut.

After reviewing and updating the document in Docs, through check out and check in the review pending is completed automatically.
If a document review is not required, remove the review pending manually.

- In the document that will have the pending completed, click on the icon
and the screen to finish will be displayed.
- Select the pending item and click “Finish”.
Insert the note to remove the review pending and click “Ok“.