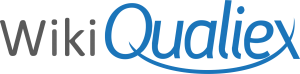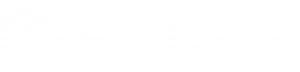Atualizado em
O usuário pode anexar arquivos no indicador, e também na coleta. Para anexar no indicador, o usuário deverá abrir o indicador e clicar em “Anexos”, na tela do indicador.

Para inserir um anexo na coleta, o usuário deve acessar a aba de “Coletas”, clicar em “Valores”, e em seguida em “Anexos”, na tela “Valores das Coletas”.

A tela de anexos nos permite realizar as ações de Anexar, Nova revisão, Renomear Arquivo, Remover, Obter Cópia e Ver o Histórico do documento anexado.
- Anexar
O Botão “Anexar” nos permite agregar arquivos que se encontram no computador ou documentos que estão arquivados no Docs (caso sua empresa trabalhe com a ferramenta Docs), facilitando o controle de anexos. Para anexar um arquivo, clique em anexos e depois escolha a opção que corresponda a localização do documento.

Caso o documento anexado for selecionado do Docs, ao ser removido da lixeira o documento perde o vinculo com a coleta e indicador.
- Nova Revisão
O botão “Nova Revisão” nos auxilia caso o anexo do documento tenha passado por correções ou melhorias e precise ser alterado.

- Visualizar
O botão “Visualizar” nos permite visualizar o documento online.

- Renomear
O botão “Renomear” permite alterar o nome do documento anexado.

- Remover
O botão “Remover” permite a exclusão do arquivo anexado.

- Obter cópia
O botão “Obter Cópia” nos permite fazer o download do documento que está em anexo.

- Ver histórico
A função “Ver Histórico” nos possibilita consultar todo o histórico do arquivo.