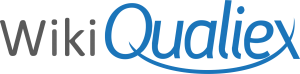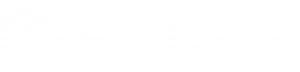Atualizado em
Com o módulo DOCS temos a gestão eletrônica dos documentos, assim os documentos ficam centralizados no Qualiex, configure que tipo de acesso o usuário pode ter em um documento, fluxo para aprovação ou revisão automatizado e muitas outras funcionalidade.
Saiba mais nesse artigo sobre a gestão de documentos no Blog da Qualidade!
Acesse o Qualiex pelo link: https://apps1.qualiex.com/, coloque o e-mail e clique em Próximo, digite a senha e clique em Entrar.
- Acesse DashBoard
- Clique em Docs – Documentos.

3. Clique na aba “Documentos”. Será exibida a tela inicial do módulo Docs.

- Menu para parametrização da pasta: Crie, edite e configure as permissões das pastas.
- Estrutura das Pastas: Mostra as pastas e subpastas criadas.
- Menu para utilização dos documentos: Envie, faça download, configure as permissões dos documentos.
- Busca de documentos: Localize os documentos.
- Listagem dos documentos armazenados na pasta: Veja os documentos que estão na pasta selecionada.
Detalhes

Veja o detalhamento das funcionalidade dessa janela.
Pastas
: Crie uma nova pasta ou subpasta.

2. Opções:
- Editar / Renomear: Edite as informações da pasta.
- Permissões da Pasta: Habilite as permissões de acesso a pasta.
- Permissões de impressão: Conceda o acesso a impressão dos documentos que estão na pasta.
- Link de Acesso: Acesse a pasta de forma direta, sem precisar navegar.
- Remover: Exclua uma pasta ou subpasta.
3. Estrutura de pastas: Atalhos, pastas e subpastas criadas.

- Favoritos: Agrupar os documentos de uso frequente, para facilitar o acesso.
- Lixeira: Documentos removidos são encaminhados para lixeira.
- Fluxo em Andamento: Documentos que estão com fluxo em andamento são agrupados nessa pasta.
- Pendências: Tarefas aguardando ação do usuário.
- Documentos Associados: Documentos que foram vinculados e estão com pendencia de revisão, são relacionados nessa pasta.
- Leitura: Documentos aguardando a confirmação da leitura do usuário, são agrupados nessa pasta.
- Solicitações de Revisão: Para os usuário que possuem permissão de revisar, os documentos com solicitação de de revisão ficam nessa pasta.
Busca
4. Informações sobre a busca: Orientações que auxiliam a busca/filtro para localizar um documento.

5. Busca de um documento: Utilize para facilitar a busca de um documento, selecione as opções e clique na .

- Buscar: Localize buscando em Todos os Documentos, Documentos da Pasta ou Últimos Acessados.
Utilizando a busca por Todos os Documentos as pastas ficam desabilitadas.
- Todos os documentos: Busque Todos os Documentos, Exceto Obsoletos ou Apenas os Obsoletos.
Ferramentas
6. Ferramentas para gestão dos documentos: Envie um documento, veja a versão PDF online, detalhes do documento, Check Out para revisar, Check In para atualizar o documento, enviar notificações, opções de parametrização e suas notificações.
: Adiciona um novo documento ou registro de cópia física.
: Abre a visualização do documento online.
: Faz o download da ultima revisão aprovada no computador.
: Exibe os detalhes do documento.
: Faz o download do documento no computador para revisar ou ser alterado. Durante o Check Out fica bloqueado para evitar acesso simultâneo.
: Enviar para o Docs a versão baixada e alterada no Check Out para atualização.
: Caso seja necessário notificar/informar/solicitar os responsáveis pelo documento. Conforme notificações configuradas no Qualiex e no Docs.

- Cópias Físicas: Registro das cópias impressas distribuídas.
- Solicitar Nova Revisão: Permite solicitar a revisão do documento.
- Imprimir: Permite fazer a impressão do documento.
- Adicionar aos Favoritos: Definir o documento como favorito.
- Link de Acesso: Acessar uma pasta através de um link.
- Associar Documentos: Para vincular documentos.
- Tornar Obsoleto: Inativar um documento.
- Permissão: Permissões do documento.
- Solicitações de Revisão: Exibe as pendencias de revisão do documento.
- Remover: Remover o documento.
- Remover última revisão: Remover a última revisão publicada.
- Propriedades: Exibe dados do documento.
: Exibe as notificações conforme os documentos que o usuário está envolvido.
Ícones de alerta
7. Ícones de indicação: Indicam de forma rápida algumas informações do documento.

- Fluxo:Indica que o documento está passando pelo fluxo de aprovação.
- Favorito: Indica que o documento é favorito.
- Pendencia Revisão: Exibido quando existe uma pendência de revisão do documento.
- Confirmação de leitura: Mostra que o documento tem confirmação de leitura.
- Cópias físicas: Indica que é necessário atualizar as cópias físicas.
- Bloqueado: Indica que o documento está em checkout com outro usuário.
- Formato: Mostra o tipo do documento (word,excel, imagem, vídeo…)
Visualização listagem
Altere a visualização das listagem, clicando no ícone em qualquer coluna.

- Ordene de forma crescente ou decrescente.
- Adicione ou tire a visualização as colunas: Código, Nome, Extensão, Revisão, Data de Revisão, Data de aprovação, Próxima revisão, Válido até, Tamanho, Classificação e Elaborador.

- Agrupe pelo campo que foi selecionado e será exibido em grupos.
Exemplo de agrupamento pela coluna Elaborador.