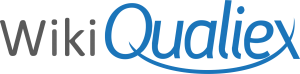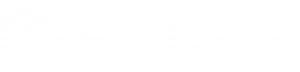Atualizado em
Se você ainda não tem o aplicativo do Indicators no celular, veja esse artigo.
Para inserir os dados é necessário que o responsável da coleta seja o usuário que faz o login no aplicativo.
Para Android
Ao clicar em uma coleta na tela inicial, será exibido todos os períodos que foram registrados e que ainda precisam ser registradas.
Clique na coleta para ser direcionado para tela com as informações da coleta cadastrada.

Na tela temos as seguintes informações:

1 – Ícone de informações da coleta : exibe o nome, frequência da coleta e como coletar. Conforme definido no cadastro da coleta. Veja como cadastrar uma coleta aqui.
Para cadastrar as coletas no Indicators dê uma olhada nesse artigo.

2 – Número da coleta: Conforme a periodicidade temos a quantidade de coletas que serão contabilizadas.
3 – Mês ou data da coleta: Exibe a data conforme periodicidade cadastrada no Indicators.
4 – Data da coleta: Informa a data em que devemos inserir o dado (valor) na coleta.
5 – Botão de ignorar: Caso seja necessário ignorar uma coleta que não será utilizada.
6 – Botão de Coletar/Editar: Inicia uma nova coleta ou edita os dados já inseridos.
7 – Valor coletado: Exibe o valor inserido pelo usuário.
8 – Unidade de medida: Indica a unidade de medida que é utilizada na coleta.
9 – Nome do coletor: Nome do colaborador que inseriu o valor na coleta.
10 – Anexo: Ícone indica que na coleta tem anexos.
Veja nesse artigo como cadastrar as unidades de medida no Indicators.
Para Iphone
Clique na coleta para ser direcionado para tela com as informações da coleta cadastrada.

Na tela temos as seguintes informações:


1 – Ícone de informações da coleta : exibe o nome, frequência da coleta e como coletar. Conforme definido no cadastro da coleta. Veja como cadastrar uma coleta aqui.
Para cadastrar as coletas no Indicators dê uma olhada nesse artigo.
2 – Número da coleta: Conforme a periodicidade temos a quantidade de coletas que serão contabilizadas.
3 – Mês ou data da coleta: Exibe a data conforme periodicidade cadastrada no Indicators.
4 – Data da coleta: Informa a data em que devemos inserir o dado (valor) na coleta.
5 – Botão de ignorar: Caso seja necessário ignorar uma coleta que não será utilizada, deslize para a esquerda.
6 – Para Coletar/Editar: Clique para abrir a coleta ou editar os dados já inseridos.
7 – Valor coletado: Exibe o valor inserido pelo usuário.
8 – Unidade de medida: Indica a unidade de medida que é utilizada na coleta.
9 – Nome do coletor: Nome do colaborador que inseriu o valor na coleta.
Para cadastrar as coletas no Indicators dê uma olhada nesse artigo.