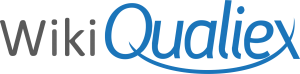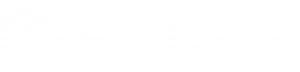Atualizado em
If you are not a participant in a folder’s approval flow, you can revise the document and after the submission, the defined approval flow will start.
- Go to Dashboard.
- Click on Docs – Documents.

3. Click Documents and select the document you want to change.
4. Click Check Out, the file will be downloaded to your computer.
During Check Out the document is blocked for alteration, to prevent simultaneous access, it is only available for viewing the latest version of the approved document.

To cancel a Check Out, select the document and click on the “Unlock” icon, the document will not keep the changes made, the changed information will be lost.

In order to update in Docs what was revised during Check Out, it is necessary to Check In the document.
Set up Check Out notifications in the Qualiex settings.
Select the document and click the Check In icon.

The screen for entering document information and revision details will be displayed.
To apply automatic header / footer and watermark printing, the document must have the extension in .docx and .xlsx. Other formats do not accept automatic formatting. Files up to: docx: 100 MB / PDF: 75 MB / xlsx: 10 MB / Videos: 50 MB (cannot be viewed).
Review tab

- Flow: If enabled, select the flow. If it is mandatory for document review, it is not possible to select the flow to be started.
- File: Click on the
icon and select the file that has been edited on the computer.
- Changes made: Describe the changes that were made to the document.
After entering the revision information and clicking on “Next”, you’ll continue adding the document information.
Document Tab

- Name: Displays the name of the document.
- Classification: Informs the type of document that will be sent.
- Tags: These are the keywords to facilitate the search of the file in the system.
- Valid until: Indicates the document’s expiration date, as registered in the document’s classification.
- Next Revision: Indicates the date of the next revision of the document, as registered in the document’s classification.
- Controlled document: Define whether the document will be considered a controlled copy, if so, it will become necessary to justify the reason for obtaining the copy of the document to the computer.
- Use read confirmation: Enable if the document needs read confirmation.
- Deadline to confirm reading after review: Set the deadline in days for the user to confirm reading the document. Expired reading deadline generates a notification for the user.
Available only if the read confirmation is “yes”.
- Description of the document: Enter details related to the document sent.
Click Next to display the steps for the flow configured in the folder.
Flow Tab
Displays the users responsible for the approval flow, click Next to display the metadata tab.

Metadata Tab
If metadata has been configured in the selected classification, it will be displayed for filling in the Metadata tab.
After filling in the fields click on “Send” to finish.
Upon completion of the document submission, the document approval flow is initiated.
Documents in preparation or in progress are only available for viewing to users with the permission to Revise in the folder or document or who has the option tp View all documents enabled in the Qualiex settings.