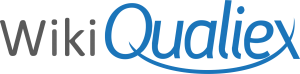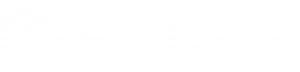Atualizado em
Com a auditoria criada e o planejamento concluído o Auditor pode realizar a auditoria.
A auditoria pode ser realizada pelo celular no aplicativo do Audit Mobile.
Veja nos artigos como cadastrar um auditoria e realizar o planejamento.
- Acesse Dashboard.
- Clique em Audit – Auditorias e Checklist

3. Será exibida a tela do Audit na aba Auditorias.
Saiba mais sobre 6 passos chave para realizar auditorias que trazem os melhores resultados no Blog da Qualidade!
4. Selecione a auditoria, clique em Auditoria > Realizar.

Se a auditoria tiver mais de um planejamento, selecione o planejamento desejado e clique em Abrir.
Se no planejamento da auditoria os participantes não foram definidos, veja como adicionar nesse artigo.
Será exibida a tela para registrar o resultado dos itens avaliados.

- Anexos: Adicione anexos nos itens como evidência.
- Ordenar por: Selecione a ordenação dos itens.
- Sequência: Exibe os itens em sequencia numérica, conforme cadastrado.
- Título: Ordena em ordem alfabética os itens da norma, respeitando os itens pai.
- Peso: Ordena os itens conforme os pesos definidos na criação da norma.
- Conforme: Selecione para atribuir a mesma resposta para todos os itens.
- Sim: Preenche todos os itens auditáveis com sim, identificando como conforme.
- Não: Preenche todos os itens auditáveis com não, identificando como não conforme.
- Os itens configurados como não auditáveis são identificados com o ícone
.
- Inicia em: Exibe a data definida no planejamento, se for necessário alterar informe a data que a iniciou a auditoria. Selecione a data no
.
- Terminou em: Exibe a data definida no planejamento, se for necessário alterar informe a data que terminou a auditoria. Selecione a data no
.
Anexos
Com o item selecionado clique em Anexos.

Será exibida a tela para adicionar os arquivos.

Podemos anexar arquivos pelas opções:
- Enviar Novo Documento: Selecione o arquivo no computador e será anexado a coleta.
- Solicitar Documento no Docs: Para usuários que tem o módulo DOCs contratado adicione um documento do Docs.
Escolha o documento localizando nas pastas ou pela busca e clique em Selecionar.

Os documentos serão anexados e exibidos na listagem de anexos, selecionando um documento podemos realizar algumas ações:
- Nova revisão: Para documentos enviados do computador, caso o documento sofra alterações, substitua o arquivo.

Necessário justificar a substituição do arquivo, o numero de revisão é alterado.
- Renomear: Altere o nome do arquivo.
Renomeando arquivos que foram anexados do DOCS é atualizado no módulo também.
- Remover: Remove o anexo da auditoria.
- Obter cópia: Permite o download do arquivo no computador.
- Ver histórico: Lista as alterações realizadas no anexo.

- Os itens que tem anexo são indicados pelo ícone
.
Avaliando os Itens
Para registrar a avaliação, selecione o item e clique na coluna Conforme correspondente.

Selecione a resposta da avaliação do item.
- Sim: Selecione se o item foi aprovado e está conforme.
- Não: Selecione se o item não foi aprovado e não está conforme com o requisito.
- Não Aplicado: Selecione se o requisito não se aplica nessa auditoria.
Se necessário clique na coluna Observações para complementar com alguma informação.

Após inserir a resposta dos itens que foram avaliados, podemos:
- Salvar: Grava os itens e retorna para a tela inicial.
- Salvar sem finalizar: Grava os itens, mas não fecha a janela de avaliação.
Depois de selecionar a opção salvar a auditoria é registrada.
Com a auditoria realizada os itens não conformes são sinalizados com o ícone . Podemos associar ou criar ocorrências no Tracker V2.
Veja nesse artigo como associar uma ocorrência no Tracker V2.