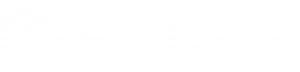Atualizado em
Após definir o fluxo que será utilizado na tratativa da ocorrência e definir os tipos, podemos cadastrar uma ocorrência.
Saiba mais no Blog da Qualidade no artigo O que é Não Conformidade?
- Acesse Dashboard.
- Clique em Tracker V2 – Ocorrências

3. Na tela inicial do Tracker V2 clique em “Nova Ocorrência”.

Será exibida uma janela para selecionar o tipo de ocorrência, o emissor é definido como o usuário que está logado no Tracker V2.

- Tipos de Ocorrência: Selecione o tipo de ocorrência que será registrada, conforme os tipos que foram cadastrados.
Para permitir emissor anônimo, solicite para a equipe de Relacionamento a ativação no fluxo desejado.
- Clique no “Salvar” para continuar.
Será exibido o formulário para preencher os dados da ocorrência. Nesse caso o registro da ocorrência segue o fluxo PDCA Modelo que já tem os formulários associados. Para fluxos personalizados os formulários são dinâmicos, se ajustando a realidade da empresa.

- 1.Descrição: Primeira etapa é o preenchimento dos campos do formulário.
- 2. Próxima etapa: Indica a etapa seguinte do fluxo.
- Aprovador: Selecione o responsável pela aprovação da ocorrência.
- 3. Ferramentas: Adicione as ferramentas 5 Por quês, Diagrama de Causa e Efeito / Espinha de Peixe ou 5w2h para auxiliar na tratativa da ocorrência.
- 4. Visualizar Relatório: Exibe o relatório da ocorrência.
- 5. Anexos: Insira anexos para complementar o registro da ocorrência.
- Comentários: Deixe comentários para os colaboradores. Para marcar um colaborador utilize “@nome”
- Histórico: Exibe as alterações realizadas na ocorrência.
- 6. Concluir: Opções para concluir o registro da descrição da ocorrência.
Cadastro da ocorrência
Preenchimento das informações. Campos em vermelho são obrigatórios.

- Título: Breve descrição da ocorrência
- Data: Selecione no
ou digite a data que aconteceu a ocorrência.
- Prioridade: Selecione a prioridade de tratativa (alta, média ou baixa).
- Cliente: Se for relacionado a algum cliente selecione na listagem.
Os clientes da lista são cadastrados nas configurações do Qualiex.
- Local: Selecione o local que se refere a ocorrência.
Os locais são cadastrados nas configurações do Qualiex.
- Descrição: Descreva o que aconteceu, quanto mais informações melhor para avaliar e entender o que realmente aconteceu.
- Equipe: Selecione as pessoas que podem auxiliar na ocorrência e fazer parte da equipe de tratativa, essas pessoas serão notificadas por e-mail logo após o cadastro ser concluído.
- Próxima Etapa: Indica a próxima etapa do fluxo.
- Aprovador: Selecione o aprovador que dará continuidade no fluxo.
Ferramentas
Utilize as ferramentas 5 Por quês, Diagrama de Causa e Efeito / Espinha de Peixe ou 5w2h para auxiliar na tratativa da ocorrência.
- Clique em Ferramentas > Adicionar .

Será exibida a tela para selecionar a ferramenta que vai ser aplicada.

Após finalizar a ocorrência, podemos editar ou remover uma ferramenta concluída.

- Para editar clique no
.
- Para remover clique no
, confirme para concluir a remoção.

- Para visualizar clique no
.
Inserir anexo na ocorrência
Podemos adicionar anexos na ocorrência para complementar as informações.
- Clique em Anexos > Adicionar e selecione o arquivo no computador.

Após o carregamento os arquivos serão listados.
As imagens são exibidas no relatório da ocorrência, outros documentos lista somente o nome.

- Clique no ícone
para baixar o arquivo no computador.
- Clique no ícone
para remover o anexo.
Após confirmar a remoção não é possível recuperar o arquivo.
Comentários
Podemos marcar os colaboradores e comentar, o usuários são notificados por e-mail.
Clique na aba Comentários para exibir o campo para inserir as informações.

Para marcar um colaborador digite @ e nome do usuário cadastrado no Tracker V2, selecione na lista o nome do colaborador.
A listagem com o nome dos colaboradores são exibidos tachados.

Os colaboradores marcados recebem um e-mail de notificação.

Após adicionar um comentário é exibido no histórico. No caso de edição, as alterações que foram feitas também são listadas.
Quem escreveu o comentário pode editar ou remover o comentário.

- Clique no ícone
para editar o comentário. As edições ficam listadas no comentário, para visualizar clique em Editado.
- Clique no ícone
para remover o comentário.
Após confirmar a remoção não é possível recuperar o comentário.
Histórico
No histórico temos a rastreabilidade das alterações realizadas na ocorrência.
- Clique na aba Histórico para visualizar.

C omentário: Marque para apenas ser exibido os comentários. Comentário removido: Marque para apenas ser exibido os comentários que foram removidos.
Concluir a ocorrência
Após preencher as informações da ocorrência, devemos concluir o preenchimento para gravar o registro.
- Clique em
para finalizar o registro e gravar a ocorrência.
-
: Salve o que foi registrado, mas não finaliza o cadastro da ocorrência.

- Voltar: Retorna para a listagem, mantêm o número da ocorrência mas as informações digitadas são perdidas.
- Clique na seta
para mostrar as opções:
- Cancelar: Para cancelar uma ocorrência é necessário justificar o cancelamento. A justificativa é exibida no relatório da ocorrência.
- Remover: Para remover uma ocorrência é necessário justificar a exclusão.
Após confirmar a remoção ou cancelamento não é possível recuperar as informações.
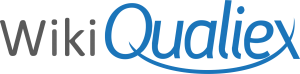
 : Salve o que foi registrado, mas não finaliza o cadastro da ocorrência.
: Salve o que foi registrado, mas não finaliza o cadastro da ocorrência.