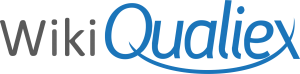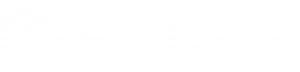Atualizado em
Podemos revisar um documento que foi enviado para uma pasta.
- Acesse Dashboard.
- Clique em Docs – Documentos.

3. Clique em Documentos e selecione o documento que deseja alterar.
4. Clique em Check Out, será feito o download do arquivo no computador.
Durante o Check Out o documento fica bloqueado para alteração, para impedir o acesso simultâneo, fica disponível apenas para visualização a última versão do documento aprovada.

Para cancelar um Check Out selecione o documento e clique no ícone “Desbloquear”, o documento não irá manter as alterações realizadas, informações alteradas serão perdidas.

Para atualizar no Docs o que foi revisado durante o Check Out é necessário fazer o Check In do documento.
Configure as notificações de Check Out nas configurações do Qualiex.
Selecione o documento e clique no ícone Check In.

Será exibida a tela para inserir as informações do documento e detalhes da revisão.
Para aplicar cabeçalho/rodapé automático e impressão com marca d’água é necessário que o documento esteja com a extensão em .docx e
.xlsx . Outros formatos não aceitam as formatações automáticas. Arquivos com tamanho até: docx: 100 MB / PDF: 75 MB / xlsx: 10 MB / vídeos: 50MB (não é possível visualizar).
Situação: Selecione o status do documento que será enviado:
Em elaboração
Documento em elaboração ao fazer o check in não altera o número da revisão.
Documento em elaboração, está sendo alterado até chegar na versão final.

- Arquivo: Clique no ícone
e selecione o arquivo que foi editado no computador.
- Alterações realizadas: Descreva as alterações que foram realizadas no documento.
Documentos enviados em elaboração ficam com o fundo salmão.
Revisão concluída
Documento que já foi revisado e pode ser publicado e disponibilizado aos usuários. Altera o número de revisões do documento.

Como o visualizador online do word/excel tem limitações para alguns recursos, envie um PDF para visualização e quando obter cópia ou fazer CheckOut veja o documento no arquivo original.
- Data de revisão: Se não for definida uma data é preenchido automaticamente com a data atual.
- Data de Aprovação: Se não for atribuída uma data é preenchido automaticamente com a data atual.
- PDF: Clique no ícone
para adicionar um PDF para visualização.
- Arquivo: Clique no ícone
e selecione o arquivo que foi editado no computador.
- Alterações realizadas: Descreva as alterações que foram realizadas no documento.
Após inserir as informações da revisão e clicar em “Próximo”, seguimos com as informações do documento.

- Nome: Exibe o nome do documento.
- Classificação: Informa o tipo de documento que será enviado, veja mais sobre as classificações nesse artigo.
- Etiquetas: São as palavras chave para facilitar a busca do arquivo no sistema.
- Válido até: Indica a data de validade do documento, conforme cadastrado na classificação do documento.
- Próxima Revisão: Indica a data da próxima revisão do documento, conforme cadastrado na classificação do documento.
- Documento controlado: Defina se o documento terá a cópia controlada, quando sim é necessário justificar o motivo da obtenção da cópia do documento.
- Usar confirmação de leitura: Habilite se o documento precisa de confirmação de leitura.
- Prazo para confirmar a leitura após revisão: Defina o prazo em dias, para que o usuário confirme a leitura do documento. Prazo de leitura vencido gera notificação para o usuário.
Disponível apenas se a confirmação de leitura for “sim”.
- Descrição: Informe detalhes relacionados ao documento enviado.
Caso tenha metadado configurado na classificação selecionada será exibido para preenchimento, na aba Metadado.
Para cadastrar os Metadados clique aqui.
Após preencher os campos clique em “Enviar” para concluir.
Confirmação de senha em operações críticas

Para unidades que tenham o item Confirmação de senha em operações críticas habilitado nas opções de segurança do Qualiex será necessário informar a senha para realizar o envio de um documento com revisão concluída.
Documentos em Elaboração ou com fluxo em andamento só ficam disponíveis para visualização aos usuários com a permissão de Revisar na pasta ou no documento ou que podem Visualizar todos os documentos habilitado nas configurações do Qualiex.